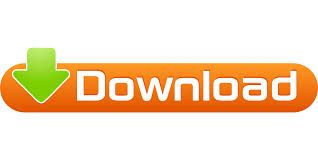
Tick the box next to Enable Hik-Connect and a window like the one below will pop up. Select one camera, follow the rest of this guide then return to this step for each of the other cameras.ģ) When you select the device you will see a panel of information on the right that looks like the one in the image above. If you are only using IP cameras with no recorder then you will need to set up each camera individually. If you have multiple devices showing and are not sure which is your NVR/DVR then searching for the Device Type on google will show you which device is which. If any of your devices show a Status of Inactive please refer to the relevant guide on this page to set your device up correctly before continuing with this guide.Ģ) Select your NVR or DVR from the list by ticking the box to the left of it. You should see a screen like the one below. This program will show you any Hikvision equipment connected directly to your network.

FIrst we need to enable Hik-Connect on the camera or recorder, secondly we will add it to your Hik-Connect account and thirdly we will set up the Hik-Connect app on your phone or tablet so you can view the camera.ġ) On your computer open SADP Tool.
#Using your camera on kinovea install
If you are using an Apple computer, install it from here.
#Using your camera on kinovea windows
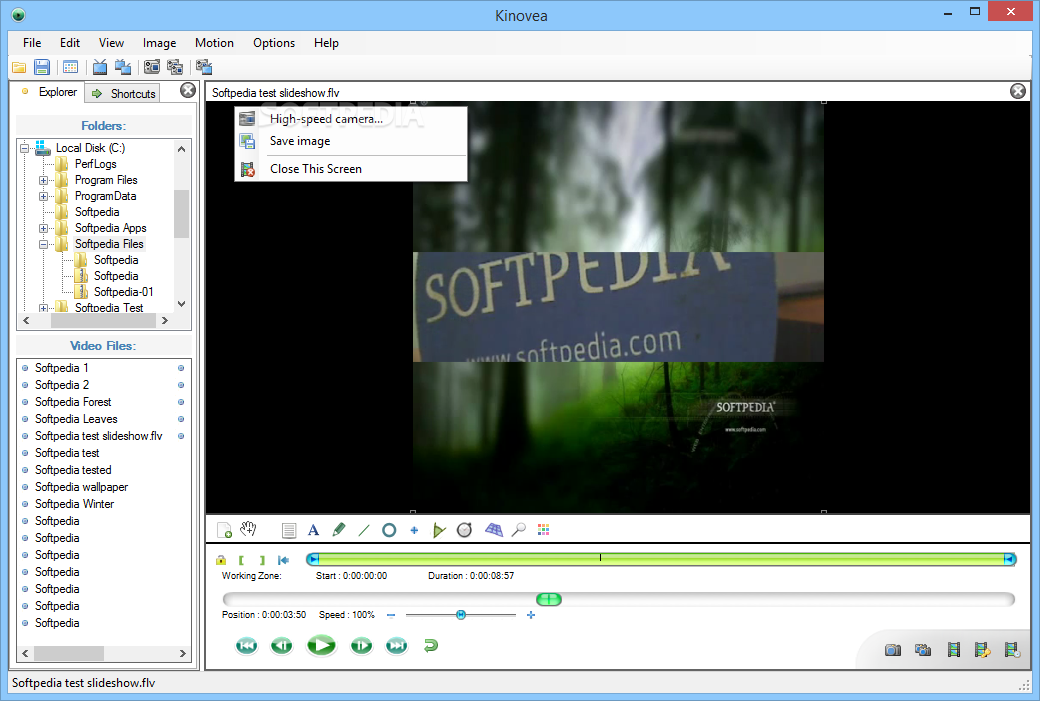
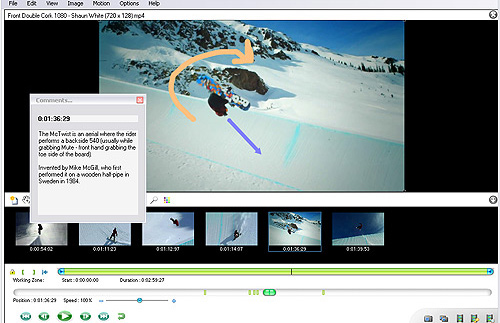
Hikvision hik-connect remote viewing Purpose of The Guide
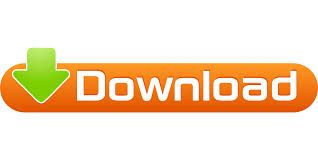

 0 kommentar(er)
0 kommentar(er)
